Overview
Zoom Rooms in-meeting controls appear on your controller. They allow you to control various aspects of the meeting like adjusting the volume or managing participants.
For a printable version of this information, see the Zoom Room user guide.
This article covers:
In-Meeting Controls
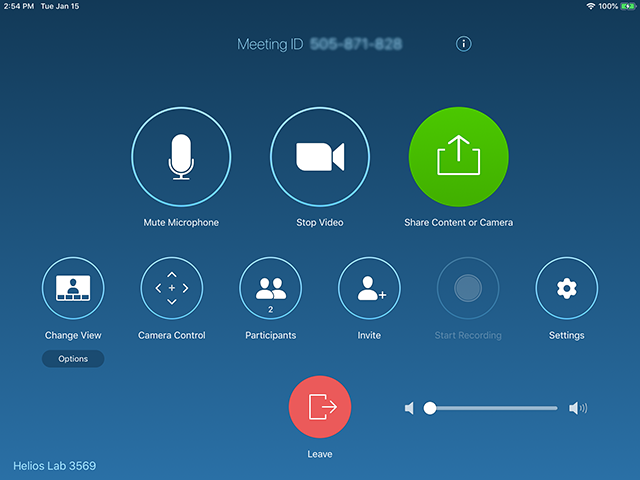
- Mute/Unmute Microphone: Mute or unmute the room’s microphone.
- Start/Stop Video: Start or stop the room’s video camera.
- Share Content or Camera: Display instructions to share content from your laptop or mobile device.
- Change View: Change your video display layout to one of these options.
- Speaker: Display the video of the active speaker.
- Thumbnail: Display the video of the active speaker. All other attendees are displayed with thumbnails below the active speaker.
- Gallery: Display all attendees in a grid layout.
- Camera Control: Change PTZ camera settings, presets, or switch to different camera from a list.
- Manage Participants / Participants: View the meeting participants. If you’re the host, you will see controls to manage participants.
- Invite: Invite by contact, email, phone, or room system.
- Start Recording: Start recording to the cloud.
- Settings: Access room settings (requires room passcode).
- Volume slider: Adjust the volume of the room’s speaker (this will revert back to the room default after the meeting has ended).
Participants List Controls as the Host
If you are the meeting host, tap Manage Participants in the meeting controls to access these features:
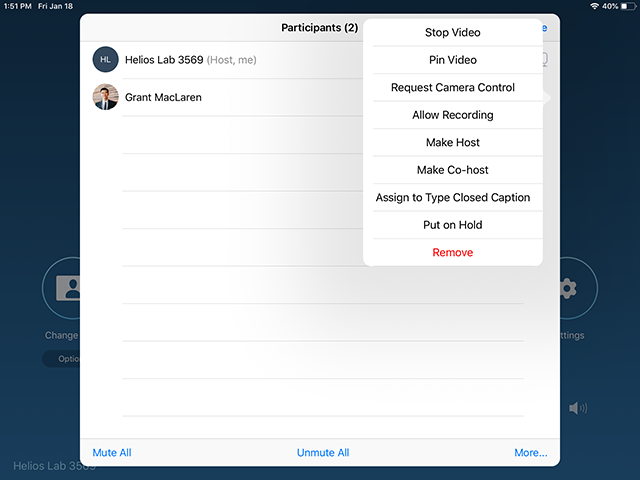
- Tap the participant’s name for these options:
- Start or stop their video.
- Pin or spotlight their video.
- Allow them to record.
- Make them host or co-host.
- Assign them to type closed caption.
- Put them on hold.
- Remove them from the meeting.
- Mute All: Mutes all attendants. The room’s microphone will remain on.
- Unmute All: Unmutes all attendees.
- Tap More for these options:
- Lock Meeting: Don’t allow other participants to join the meeting in progress.
- Mute Participants on Entry: Automatically mute participants as they join the meeting.
- Show/Hide Non-video Participants: Show or hide participant’s name or profile picture on the Zoom Room’s display if their video is turned off.
- Show/Hide self view: Show or Hide your video feed on the Zoom Room’s display. If video is turned off, this will show or hide your name or profile picture.
Participants List Controls as an Attendee
Tap Participants in the meeting controls to access these features:
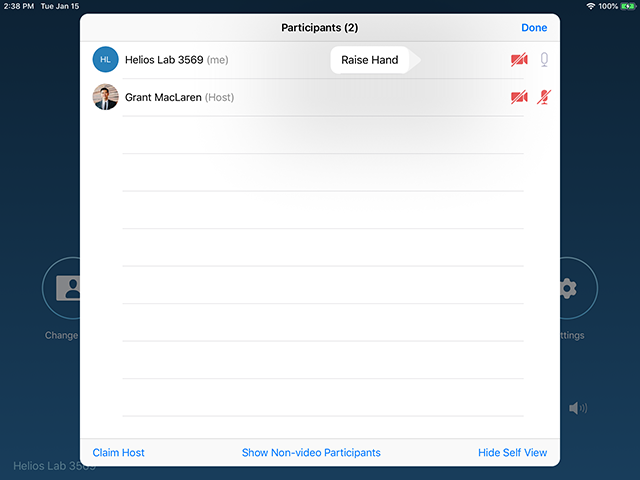
- Tap your name in the participants list, then tap Raise Hand to indicate that you need something from the meeting host. You will see a hand icon beside your name in the participants list.
- Claim Host: Switch to the host. You will be prompted to enter the host key.
- Show/Hide Non-video Participants: Show or hide participant’s name or profile picture on the Zoom Room’s display if their video is turned off.
- Show/Hide self view: Show or hide your video feed on the Zoom Room’s display. If video is turned off, this will show or hide your name or profile picture.
